Untuk bahagian ini pula saya akan berkongsi pengalaman saya menggunakan GIMP .Yang di atas atas contoh poster yang saya sendiri reka menggunakan GIMP . Apakah itu GIMP ?GIPM adalah sejenis perisian untuk mengolah dan mengintepretasikan imej supaya boleh direka mengikut cita rasa kita . Dalam bahasa mudahnya GIMP adalah editor grafik percuma dan sumber terbuka yang digunakan untuk manambahbaik dan mengedit imej, lukisan bentuk bebas, menukar antara format imej yang berbeza, dan tugas yang lebih khusus .
Okay , kenapa berlengah lagi , jom saya bawa anda menelusuri kaedah mengedit gambar menggunakan gimp .
- 1) Langkahnya asas dalam menyunting gambar :
> Klik pada Menu Fail .
> Open untuk mencari gambar yang telah disimpan seperti rajah di atas.
> 'Open Image' akan dipaparkan dan anda boleh memilih gambar yang dikehendaki dan klik butang Open .
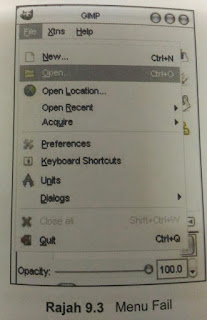
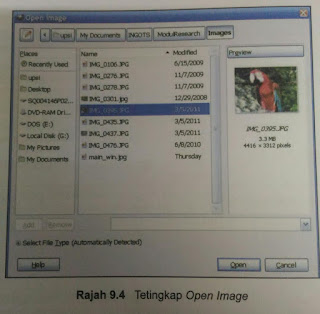
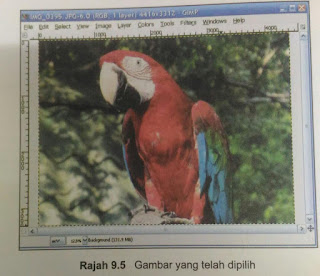
> Klik dan tandakan pada kotak Antialiasing dan Feather Edges.
> Gunakan tetikus dan klik sekeliling imej yang hendak digunting secara berterusan.
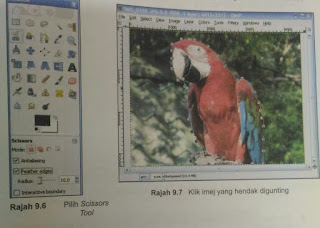
> Setelah selesai , tekan Enter pada papan kekunci . Keseluruhan imej yang ditandakan tadi akan dipilih seperti yang ditunjukkan pada rajah 9.8 .
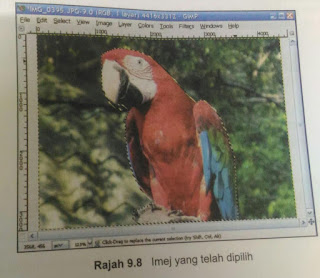
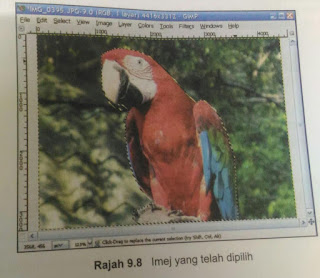
> Klik pada Menu Edit .
> Copy untuk menyalin imej yang dipilih .
> Klik pada Menu File .
> New . Tetingkap untuk meletakkan imej akan dibuka seperti rajah 9.9 .
> Setkan saiz imej 500 ✖ 440 dalam piksel.
> Pilih ikon bentuk Landscape supaya imej yang hendak disalin tadi dapat diletakkan dalam keadaan melintang .
> Kemudian klik butang OK.
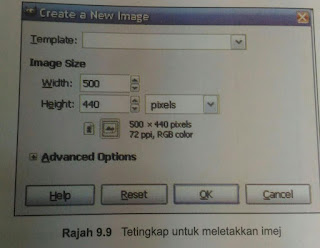
> Sebelum anda menampal imej yang disalin , pastikan anda menambah Layer baru.
> Kemudian klik pada Menu Edit .
> dan Paste.
> Sekiranya imej yang ditampalkan terlalu besar , imej tersebut boleh diubah saiznya menggunakan Scale Tool.
> Pilih Scale Tool pada Toolbox dan ubah saiz imej tersebut seperti dalam rajah 9.10.
> Tekan butang Scale.

Rajah 9.11 ialah contoh sebelum dan selepas imej diubah saiznya .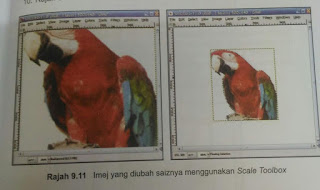
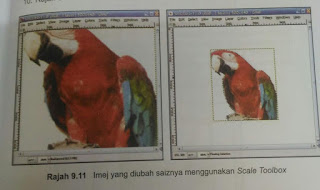
> Imej boleh digerakkan menggunakan Move Tool yang ada dalam Toolbox.
> Rajah 9.12 ialah beberapa contoh imej yang telah disalin dan ditampal menggunakan teknik asas penyuntingan.

> Setelah selesai , klik pada Menu File > Save As .
> Letakkan nama fail tersebut sebagai contoh , Haiwan.xcf.
> Fail Format .xcf merupakan fail format bagi perisian GIMP agar imej tersebut boleh diedit dan disunting semula.
> Feather Edges boleh ditentukan sebelum imej dipilih.
> Selain menggunakan Scissor Select Tool , terdapat alat lain yang boleh digunakan sebagai contoh , Rectangle Select Tool , Ellipse Select Tool dan Free Select Tool.> Rajah 9.13 dan 9.15 menunjukkan hasil daripada alat untuk memilih imej yang dikehendaki.
> Fail Format .xcf merupakan fail format bagi perisian GIMP agar imej tersebut boleh diedit dan disunting semula.
> Feather Edges boleh ditentukan sebelum imej dipilih.
> Selain menggunakan Scissor Select Tool , terdapat alat lain yang boleh digunakan sebagai contoh , Rectangle Select Tool , Ellipse Select Tool dan Free Select Tool.> Rajah 9.13 dan 9.15 menunjukkan hasil daripada alat untuk memilih imej yang dikehendaki.
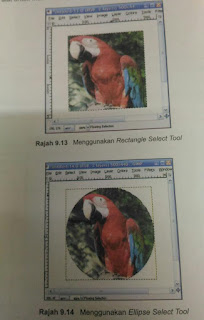
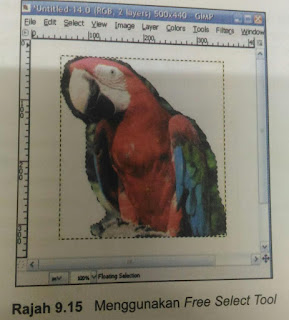
- 2. Cara Memasukkan Background (Latar Belakang)
Antara langkah yang boleh digunakan untuk meletakkan latar belakang ialah menggunakan Bucket Fill , Gradient Effects atau Pattern Fill. Langkah - langkahnya adalah :
> Buka semula fail 'Haiwan.xcf 'dengan klik pada Menu File.
> Open dan pilih fail 'Haiwan.xcf' dan Open.
> Sebelum memasukkan latar belakang menggunakan Bucket Fill , Gradient Effects atau Pattern Fill , pastikan Layer Background pilih terlebih dahulu seperti rajah 9.16
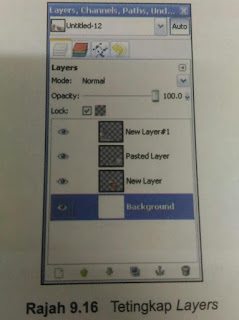
> Pilih Bucket Fill Tool dalam Toolbox seperti rajah 9.17.
> Pastikan klik FG Colour Fill Type.
> Kemudian , klik Foreground & Background Colour dalam Toolbox , tetingkap untuk memilih warna akan dipaparkan seperti rajah 9.18.
> Pilih warna latar belakang yang dikehendaki dengan menggerakkan penanda warna dan klik butang OK.
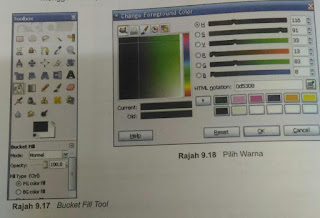
> Tuangkan warna yang telah dipilih dengan cara klik ke atas latar belakang pada tetingkap imej . Hasilnya seperti rajah 9.19 .

> Sekiranya hendak menggunakkan teknik Gradient Fill , pilih Blend Tool dalam Toolbox seperti rajah 9.19.
> Kemudian , pada Gradient Option , pilih jenis gradient yang dikehendaki seperti rajah 9.20.
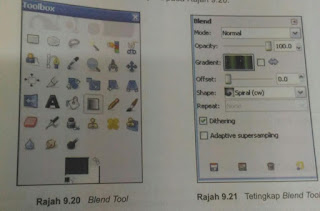
> Dengan menggunakan tetikus , tarik dari penjuru kanan ke bawah untuk mengaplikasikan latar belakang gradient seperti yang ditunjukkan dalam rajah 9.22.
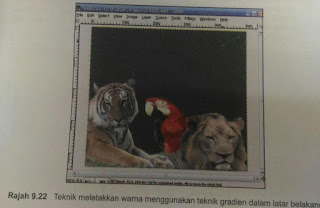
> Hasilnya menggunakan teknik gradient adalah seperti berikut pada rajah 9.23 dan 9.24.
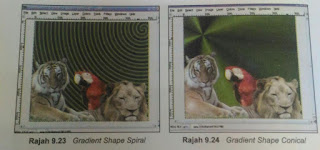
> Setelah selesai , simpan fail tersebut .
SELAMAT MENCUBA 😄




No comments:
Post a Comment